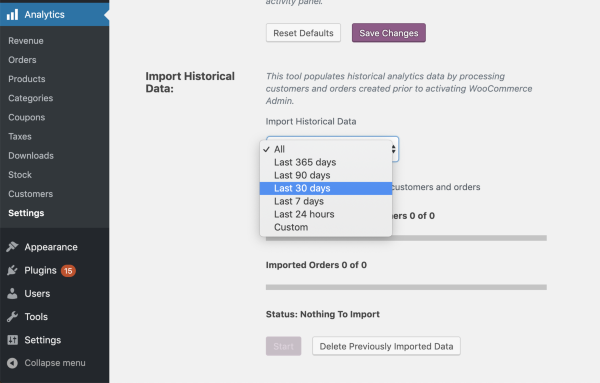Importing Historical data
-
I’ve been trying to use Import Historical Data on the WooCommerce / Analytics / Settings page and there has been no movement on Imported orders at 0 of 12775 for doing a month of data import. Server has not gone over 30% use on any hardware requirements. Is there a setting to adjust for high volume historic data imports?
Viewing 8 replies - 1 through 8 (of 8 total)
Viewing 8 replies - 1 through 8 (of 8 total)
- The topic ‘Importing Historical data’ is closed to new replies.