The Search Results Title block displays a title above the search results. You can add this block to the search template in a theme that supports full site editing.
If you add this block in other templates, a page, or a post, the block won’t appear on the website’s front end.
To add one, open the search template in the Site Editor by clicking on the site icon (or the W icon, if no site icon is set for the site) and select Templates. Then choose the Search template from the list (If you don’t find the Search template, click Add New button and add the Search template to your theme). In the Search template, click the Block Inserter (+) icon and add the Search Results Title block to the template.
Refer to this support article for detailed instructions on adding blocks.
Now, if you perform a search on your website, you’ll see the search results title on the search page.
Block toolbar
Each block has its own toolbar, which contains unique controls that let you customize or configure the block. The Search Results Title block has the following options:
Transform to
If you click the Search Results Title icon on the toolbar, you’ll open the Transform to options to convert the block into Columns and Group blocks.
Block moving tools
The Drag button lets you drag and drop the Search Results Title block and reposition it anywhere on the editor, while the Move up and Move down buttons let you move the Search Results Title block up or down on the editor.
Heading level
The Change Heading Level button lets you open a drop-down menu where you can select the heading level for the search results title. You can choose from H1 to H6 heading levels.
Text alignment
Text alignment options let you choose to align the title left, center, or right.
More options
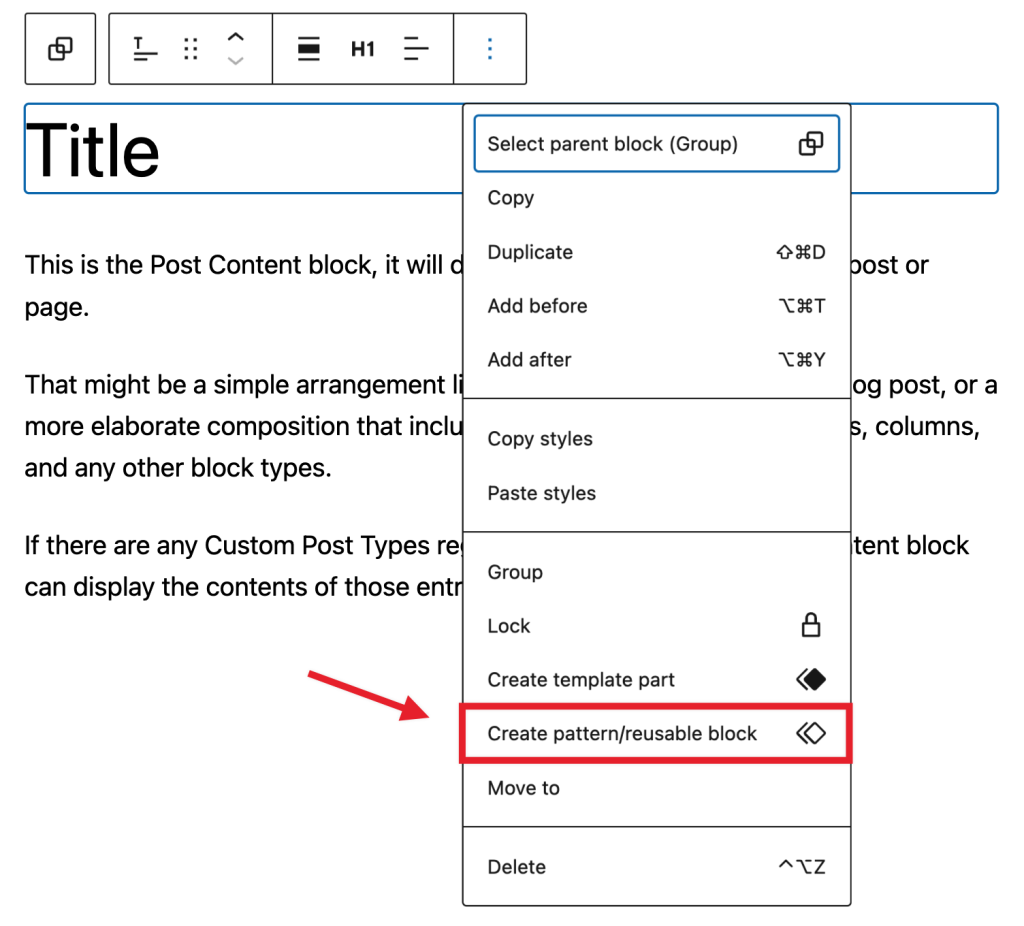
Click on the Options button to show more block options. A drop-down menu will appear, and here are the actions you can find:
- Show/Hide more settings opens or closes the block settings panel on the editor’s sidebar. Its functionality is similar to clicking the Settings button at the top-right section of the editor.
- Select parent block will move you to the parent block that contains the Search Results Title block. This option is only available if the Search Results Title block is inside a container block.
- Copy block adds the Search Results Title block into the clipboard. Then, you can paste it anywhere you want in the block editor.
- Duplicate creates a copy of the selected block that appears after the current block.
- Insert before adds a new block before the selected block(s).
- Insert after adds a new block after the selected block(s).
- Move to lets you use a blue line on the editor to indicate the new position for the selected block. Use your keyboard’s up and down arrows to move the blue line. When the line is in the desired position, press Enter to move the selected block to that position.
- Lock lets you prevent users from moving or deleting the selected block. A pop-up window will appear to set the block locking attribute to the selected block. You can opt to disable movement, prevent removal, or both for the selected block.
- Create Template part allows you to create a new template from the selected block. A pop-up window will appear to name the template part and select the template area.
- Create pattern/reusable block makes the selected blocks a pattern. A pop-up window will appear to set the name for the pattern and enable synced option.
- Group turns the selected block(s) into a group of blocks so you can configure them as a unit.
- Remove Search Results Title deletes the selected block from the content.
Block settings
Every block has specific options in the block settings panel. To open it, select the block and click the Settings button at the top-right section of the editor, or click the Options button on the block toolbar and select show more settings.
Settings
The Show search term in title option lets you add the search query in the title. If disabled, the Search Results Title block only shows the “Search Results” text.
Color
The Search Results Title block provides Color settings options to change the text and background.
For details refer to this support article: Color settings overview
Typography
The Search Results Title block provides typography settings to change the font family, appearance, line height, letter spacing, decoration, letter case, and font size.
For details refer to this support article: Typography settings overview
Dimensions
The Search Results Title block provides dimension settings options to add padding and margin.
For details refer to this support article: Dimension settings overview
Advanced
The Advanced section lets you add CSS classes to use a custom style for the Search Results Title block.
Changelog
- Created 2022-11-17