Use the page break block to separate your content into a multiple-page experience and add pagination, or page breaks, to a page or post. This can be useful if you are writing a step-by-step tutorial or if you’d like to split your page into multiple chapters, for instance.
In order to add a page break block, click on the Block Inserter icon.
You can also type /page-break and hit enter in a new paragraph block to add one quickly.

Detailed instructions on adding blocks
You can add as many page breaks as you want to your post or page. Each page break block adds a new number to the multi-page link that appears at the bottom, splitting the content into more pages.
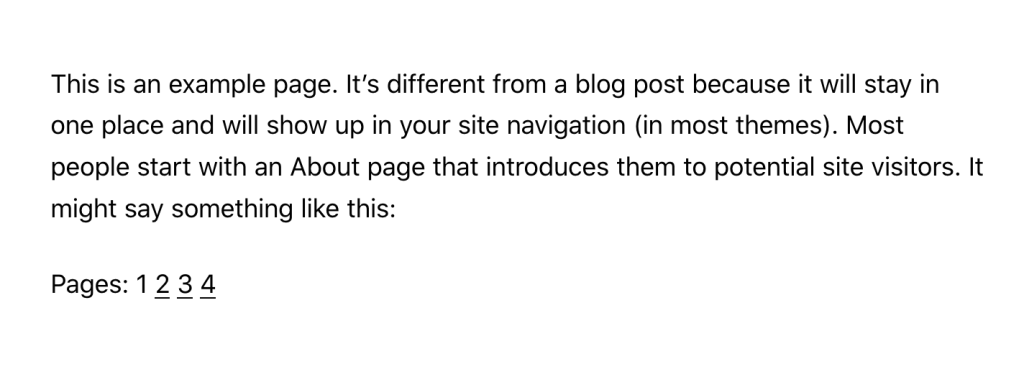
Block Toolbar
Each block has its own block-specific controls that allow you to manipulate the block right in the editor. The page break block has the following options in the Block toolbar.
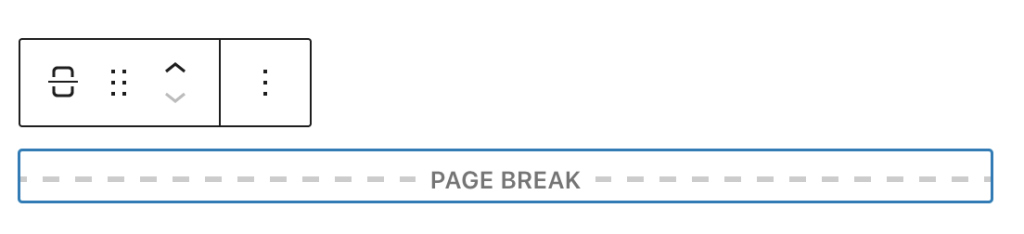
Transform to
You can transform a Page Break block into a Columns, or a Group block.

Block-moving tools

Use the block-moving tools to move the block up and down inside the editor. Use the six dots icon to drag and drop the Page Break Block and reposition it anywhere on the editor. Alternatively, click on the up and down arrows to move the block up or down the editor.
Get more information about moving a block within the editor.
More options
These controls give you the option to copy, duplicate, and edit your block as HTML.
Read about these and other settings.
Block Settings
Every block has specific options in the editor sidebar in addition to the options found in the block toolbar. If you do not see the sidebar, simply click the ‘cog’ icon next to the Publish button.
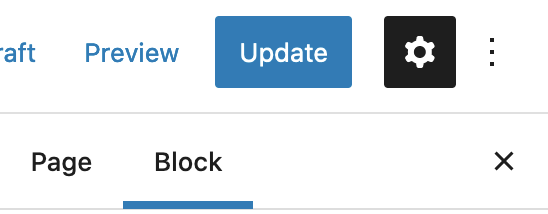
The page break block doesn’t have any additional options on the sidebar. Once you add it to your page or post you are all set!
Changelog
- Updated 2022-11-28
- Removed redundant content
- Aligned images for mobile view
- Updated 2022-08-03
- Screenshots, video and content updated for 6.0
- Added ALT tags for the images
- Created 2019-03-07