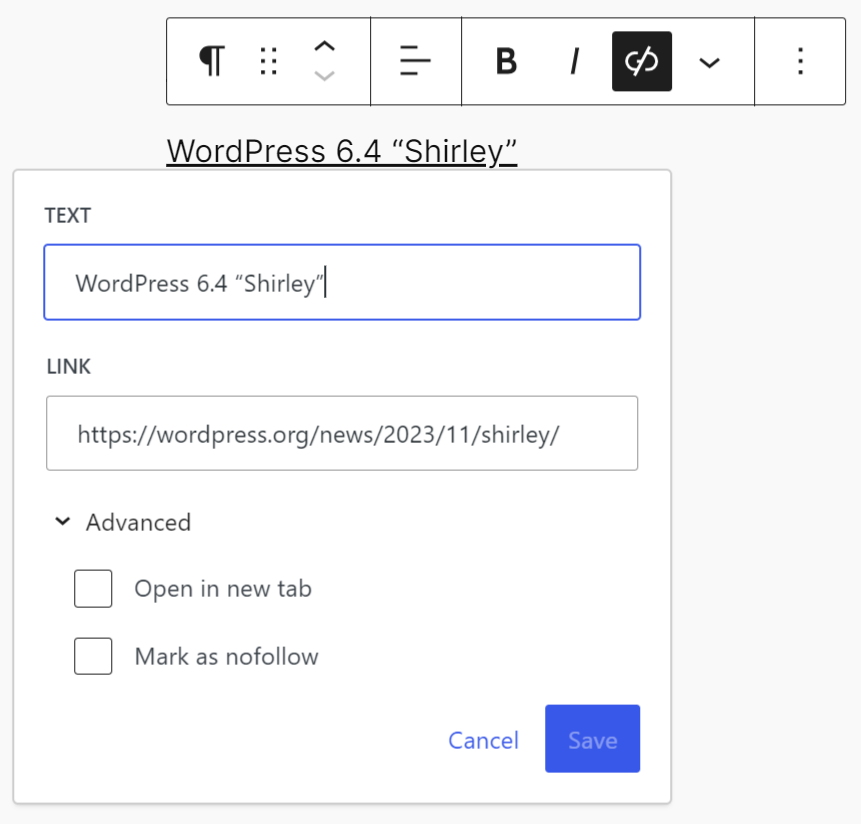Use the links control to change how links are supposed to behave when interacting with the block editor.
First, you need to add a block with a hyperlink — a good example is the paragraph block.
Refer to this article for detailed instructions on adding blocks.
Adding links
First, insert a hyperlink with the link icon. You can also use the Ctrl+K (or ?+K) keyboard shortcut.
Clicking on the link icon will open a dialog box.
You can type in the URL of the page you want to link to.
You can also use the Search text box to search for pages on your own website. If you start typing a keyword into the Search text box, WordPress will list content titles on your website that match the keyword. This is helpful for on-site link building.
Tip: If you already have the URL of the website you want to link to in the clipboard, highlight the text, you want to make into a link and use Ctrl+V (or ?+V) to add the hyperlink to the text.
Open location
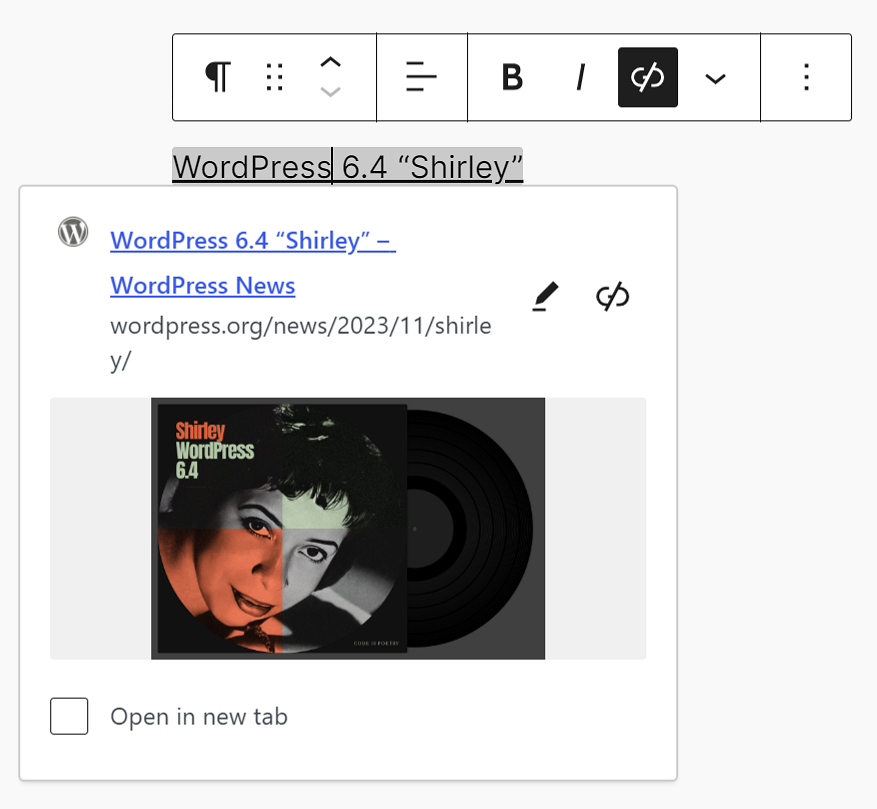
The Open in new tab toggle switch allows you to control where the new page should open. By default, the switch is set to off.
- off opens in the same browser tab
- on opens in a new browser tab
This toggle option is also available when you open the link editing panel. Open the Advanced menu and you will see the same toggle switch as well as the nofollow option.