The Comments Title block displays a title with the number of comments. The block is nested inside the Comments block and allows you to customize the comment title.
You can only insert the Comments Title block inside a Comments block.
By default, the Comments Title block is included when you insert the Comments block into the editor. However, you can still insert it manually when needed.
To add a Comments Title block, click the (+) icon inside the Comments block to open the block inserter window pop-up and look for the Comments Title block.
Alternatively, you can manually insert the Comments Title block using the keyboard shortcut /comments-title.
Detailed instructions on adding blocks can be found here.
Block toolbar
The block toolbar displays several tools used to customize each block. When you select the Comments Title block, it will show the block toolbar that contains the following tools:
Select Comments block
The Select Comments block button lets you navigate to the Comments block, the parent’s block of the Comments Title block.
Transform to
Use the Transform to button to change the Comments Title block into a Columns or a Group block.
Block-moving tools
The block-moving tool lets you adjust the position of the Comments Title block within the Comments block. The six dots icon functions as a drag-and-drop, allowing you to move and place the Comments Title block anywhere in the Comments block. Meanwhile, you can use the arrow icons to move the block up or down.
Change alignment
You can change the alignment of the Comments Title block using this tool. Click on the Change alignment icon and select one of the following alignment options:
- None
- Align left
- Align center
- Align right
Change text alignment
Click the Change alignment button to display the alignment dropdown that contains the following options:
- Align text left
- Align text center
- Align text right
The alignment options let you adjust the Comments Title block text to the left and right or make it centered-aligned.
Change heading level
You can change the heading level of the Comments Title block by selecting this button and choosing a heading from H1 to H6.
More options
The More Options menu represented by three vertical dots on the far right of the toolbar gives you more features such as the ability to duplicate, remove, or edit your block as HTML.
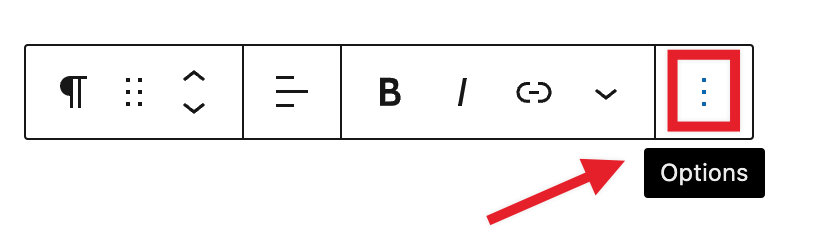
Read about these and other settings.
Block settings
WordPress blocks have specific configuration options in the block settings panel. To access the Comments Title block settings panel, click the Settings button at the top-right corner of the WordPress editor. Alternatively, click the More options or three dots icon in the Comments Title block toolbar and select Show more settings.
Settings
You can toggle the post title in the Comments Title block in the Settings section by enabling the Show post title option. You can also choose whether to show the number of comments in the block by toggling on or off the Show comments count option.
Color
The Comments Title block provides Color settings options to change the text and background colors.
For details refer to this support article: Color settings overview
Typography
The Comments Title block provides typography settings to change the font family, appearance, line height, letter spacing, decoration, letter case, and font size.
For details refer to this support article: Typography settings overview
Dimensions
The Comments Title block provides dimension settings options to add padding and margin.
For details refer to this support article: Dimension settings overview
Border
The Comments Title block provides border settings options to add border color, width, and radius.
For details refer to this support article: Border settings overview
Advanced
The Advanced section allows you to add CSS class(es) to the Comments Title block. Therefore, you can insert custom CSS styles into the block.
Changelog
- Created 2022-11-22