Use the Post Title block to display the title of a post or page. This block is primarily nested inside a query loop block and helps to customize the appearance of the query loop.
To add a Post Title block, click the Block Inserter icon when editing the page template. Search for the Post Title block. Click on it to add the block to your page template.
You can also type /post-title and hit enter in a new paragraph block to add the Post Title block quickly.
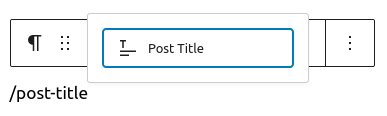
Detailed instructions on adding blocks
Block Toolbar
To view the block toolbar, click on the block and the toolbar will be displayed.
Every block comes with unique toolbar icons. These block-specific controls allow you to manipulate the block right in the editor.
The Post Title block shows seven buttons in the block toolbar:
- Transform to
- Drag icon
- Move arrows
- Change alignment
- Change heading level
- Change text alignment
- More options

Transform to
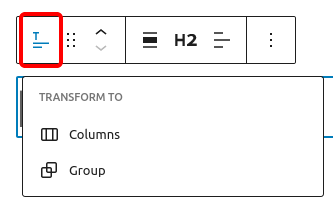
Click on the Transform button to convert the Post Title block into a Group block or Columns block.
Drag icon
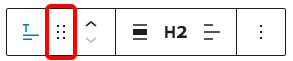
To drag and drop the block to a new location on the page template, click and hold the rectangle of dots, then drag it to the new location. The blue separator line indicates where the block will be placed. Release the left mouse button when you find the new location to place the block.
Move arrows
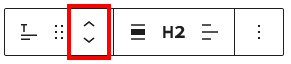
The up and down arrow icons can be used to move the block up and down on the page.
Get more information about moving a block within the editor.
Change alignment
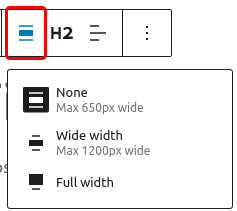
- None – Leaves the block the current size.
- Wide width – Increase the width of the block beyond the content size.
- Full width – Extend the block to cover the full width of the screen.
Change heading level
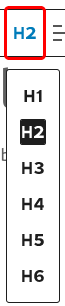
You can choose the heading level for the post title from H1–H6.
Change text alignment
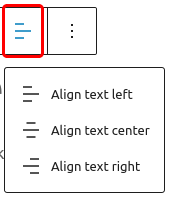
Click the Change alignment button in the Block toolbar to display the alignment drop-down. You can align the block text to the left, make it center-aligned or align it to the right.
More options
The More Options menu represented by three vertical dots on the far right of the toolbar gives you more features such as the ability to duplicate, remove, or edit your block as HTML.
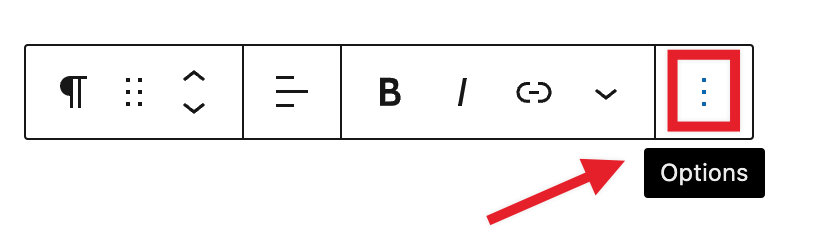
Read about these and other settings.
Block Settings
In addition to the block toolbar, every block has specific options in the editor sidebar.
If you do not see the sidebar, click the ‘cog’ icon next to the Save or Publish button.
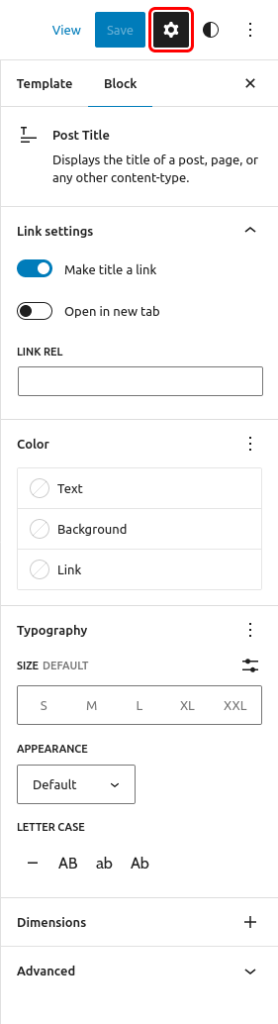
Link
Turn on Make title a link button in the Block Settings to link the post title to the URL of the post. This enables the website visitor to go to the post by clicking on the Post Title. Turn on Open in new tab to make sure that the post opens in a separate browser tab. Link Rel controls the post link’s rel attribute (the relationship between the current document and the linked document), for adding nofollow amongst other things.

Color
Text, link and background colors can be set on a per-block basis, allowing you to call attention to important content. Pick a color from the suggestions, or add a custom color using the color picker or by adding a color code.
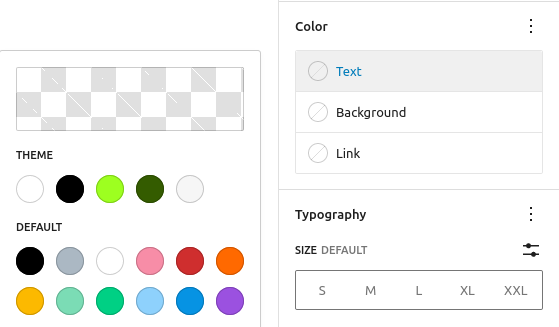
See this guide for more information about changing colors
Typography
Typography settings allow you to change a block’s font size, appearance, line height, letter casing, and spacing.
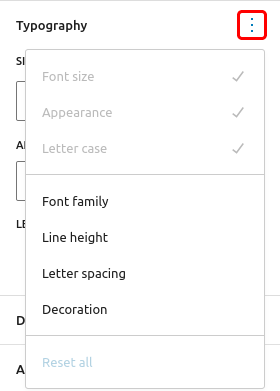
Get more details about changing typography settings.
Dimension
Dimension controls are used to control how groups of blocks are placed alongside one another, by changing the values for padding, and margin.

Learn more about dimension controls.
Advanced
The Advanced tab lets you add CSS class(es) to your block. This will allow you to write custom CSS and styles for the block.

Hiding Post Titles
When you are using a theme that supports the Site Editor, you can hide the post title by removing this Post Title block.
- Launch Site Editor from Appearance > Editor in Administration Screen and select template that you want to remove the post title.
- Select Post Title Block
- Click More options (3 dot icon) from the Block Toolbar.
- Click Remove Post Title.
- Click Save at the top right.
Changelog
- 2023-07-25
- Fix broken images URLs
- 2022-12-12
- Updated screenshots for 6.1
- Created 2022-03-17